Выбираем Wi-Fi роутер — Рейтинг лучших моделей для дома. Как выбрать WiFi роутер для Smart TV. Какой роутер поддерживает IPTV? Подключение тв к интернету через роутер
Ассортимент Wi-Fi роутеров увеличивается с каждым днем. Если у Вас разбегаются глаза в магазине, и Вы не знаете какую модель купить, тогда эта статья специально для Вас. Ниже я подскажу как правильно выбрать маршрутизатор для квартиры под свои нужды. А также Вас ждет рейтинг самых лучших моделей 2019 года.
Популярные фирмы-производители Wi-Fi роутеров
Существует много популярных, и не очень, фирм по производству маршрутизаторов. Перечислять их все мы здесь не будем, а выделим только основных производителей, которые стабильно выпускают новые модели для нашего рынка.
Сразу стоит отметить, что каждый производитель выпускает модели в разной ценовой категории. Поэтому, сначала Вам нужно определиться с бюджетом, а только потом выбирать устройство.
1. TP-LINK
Популярный производитель компьютерного и телекоммуникационного оборудования. На нашем рынке они очень популярны благодаря сравнительно низкой цене, хорошему качеству сборки и материалов. Лично я рекомендую выбирать маршрутизатор из ассортимента этой марки. Как правило, они служат довольно долго (у меня прослужил более 3 лет) без поломок и сбоев.
2. ASUS
Компания по производству компьютерной техники и ее комплектующих. Маршрутизаторы этой фирмы отличаются высокой ценой и соответствующим качеством. Дешевые модели можно пересчитать по пальцам, однако они тоже имеют в основном положительные отзывы покупателей.
3. D-LINK
Популярный производитель сетевого оборудования. В ассортименте имеет большое количество маршрутизаторов различной ценовой категории. Компания специализируется исключительно на сетевых технологиях, поэтому выпускает только качественный продукт в своем сегменте.
4. ZyXEL
Крупная тайваньская компания по производству сетевого оборудования. Производство маршрутизаторов - это одно из основных направлений компании. Цены на оборудования у компании заметно различаются. Есть модели для бюджетных покупателей, а есть модели для людей с неограниченным бюджетом.
5. Huawei
Стремительно развивающаяся китайская компания, которая занимает одно из лидирующих мест в своей отрасли. Сейчас компания активно развивает производство сетевого оборудования. Отзывы покупателей о продукции в основном положительные.
Не будем долго задерживаться на выборе фирмы-производителя. В любом случае, спорить какой бренд лучше, бессмысленно. Выбирать нужно среди конкретных моделей, которые подходят по бюджету и характеристикам. Сравнить самые лучшие модели роутеров можно в таблице ниже.
Выбираем роутер для дома. На что стоит обратить внимание?
Каждое устройство предназначено для определенных целей и задач. Если Вы впервые покупаете маршрутизатор, важно правильно оценить характеристики устройства, чтобы они совпадали с Вашими требованиями. Ниже мы напишем определенный перечень характеристик, которые помогут выбрать лучший роутер для дома или офиса.
Тип Wan-порта
Самое основное - это WAN-порта. Эта характеристика указана на всех моделях. Зависит она от Вашего интернета, поэтому важно не ошибиться с выбором этой опции, иначе роутер попросту не подойдет Вам. Бывают три основных вида:
- Ethernet - это стандартный тип подключения, который имеется практически на всех современных Wi-Fi маршрутизаторах. Если интернет в Вашем доме подключен через сетевой кабель (не через телефон), тогда этот тип подключения Вам подходит.
- ADSL модем - это роутеры, которые подключаются к телефонному кабелю. Обратите внимание : если дома у Вас уже есть обычный ADSL модем, то Вы можете купить стандартный роутер, который оснащен Ethernet портом (его можно будет подключить через старый модем).
- 3G/4G роутеры - обеспечивают раздачу Wi-Fi сигнала от USB-модема. Если нужен модем с поддержкой этой функции, ищите в характеристиках порта надпись: USB 3G/4G.
Скорость Wi-Fi сигнала
Это одна из самых важных характеристик, на которую нужно обращать внимание в первую очередь. Как правило, большинство дешевых роутеров (до 1000 рублей), смогут обеспечить скорость до 150 Мбит/с. Если вы рассчитываете пользоваться вай-фаем на 1-2 устройствах, тогда этой скорости будет вполне достаточно.
Я рекомендую обратить внимание на модели в ценовой категории от 1500 рублей и выше. Такие устройства дадут скорость Wi-Fi >300 Мбит/с. Вы сможете подключать одновременно несколько устройств, при этом подключение не будет прерываться или зависать.
Также немаловажную роль играют беспроводные возможности. В зависимости от ценовой категории моделей, рекомендуем выбирать следующие стандарты:
- 802.11n - если роутер в ценовой категории до 2000р.
- 802.11ac - если роутер средней цены или выше.
Частота работы Wi-Fi
Большинство современных маршрутизаторов поддерживают две частоты сигнала: 2.4 ГГц и 5 ГГц. Из-за стремительного распространения Wi-Fi во всех квартирах и офисах, диапазон частот 2.4 ГГц быстро заполнился, поэтому скорость передачи сигнала может страдать.
Более новый диапазон 5 ГГц, обеспечил обладателям новых роутеров свободную частоту, и как следствие быстрый интернет без помех. Поэтому, если Вы располагаете средствами на покупку маршрутизатора с частотой работы Wi-Fi 5 ГГц, то рекомендуем остановиться на этом варианте.
Существуют также двухдиапазонные маршрутизаторы, которые поддерживают одновременно две частоты. Но такие модели, как правило, стоят немного дороже.
Мощность роутера и радиус действия
Это тоже достаточно важный вопрос, особенно если у Вас большая квартира или загородный дом.
Как правило, в характеристиках радиус действия модели маршрутизатора не указан. И это понятно, ведь на эту характеристику влияет большое количество внешних факторов, которые у каждого покупателя различаются (толщина стен, тип стен, загруженность диапазона частот и другие помехи).
Но как тогда подобрать Wi-Fi роутера для большого помещения?
- Количество антенн . Как правило, наличие двух-трех антенн гораздо усиливает сигнал, и увеличивает радиус действия роутера. На дорогих моделях, наличие 3 и более антенн влияет больше на скорость передачи сигнала, а не на радиус.
- Мощность антенн . Рекомендуем выбирать модели, в которых установлены антенны с мощностью от 5dBi.
- Отзывы пользователей . Чаще всего в комментариях пользователи приводят реальные примеры. Вы сможете сравнить их со своим помещением, и подобрать подходящую модель.
Если все равно не получилось охватить одним роутером целое помещение, тогда лучше купить дополнительный .
Рейтинг лучших роутеров на 2019 год
| Категория | Наименование | Рейтинг (по отзывам пользователей) | Цена |
|---|---|---|---|
| Лучшие дешевые роутеры | 4.6 / 5 | 1 200 ₽ | |
| 4.6 / 5 | 1 050 ₽ | ||
| 4.9 / 5 | 1 080 ₽ | ||
| 4.6 / 5 | 1 080 ₽ | ||
| Лучшие роутеры по средней цене | 4.5 / 5 | 1 750 ₽ | |
| 4.9 / 5 | 4 650 ₽ | ||
| 4.9 / 5 | 3 130 ₽ | ||
| Лучшие роутеры премиум класса | 4.5 / 5 | 15 590 ₽ | |
| 4.6 / 5 | 7 580 ₽ | ||
| 4.9 / 5 | 6 050 ₽ |
Лучшие маршрутизаторы по отзывам пользователей
ASUS RT-N12

Данный маршрутизатор относится к линейке «доступных» моделей от компании Асус. Предназначен для использования в квартире (2-х или 3-х комнатной) или небольшом офисе. Благодаря двум мощным внешним антеннам, обеспечивает высокую скорость передачи данных. ASUS RT-N12 будет достаточно, если Вы любитель посмотреть фильмы и видео в высоком качестве, либо посидеть за онлайн-играми.
Настройка маршрутизатора происходит за несколько минут. Выполнив все шаги в «мастере настройки», роутер будет готов к раздаче Wi-Fi сигнала. Общая скорость передачи сигнала может достигать 300 Мбит/с.
Достоинства роутера по отзывам пользователей :
- Установка и настройка происходит довольно легко.
- Две мощные регулируемые антенны, которые обеспечивают хорошее покрытие сигналом.
- Максимальная скорость передачи сигнала: 300 Мбит/с.
Недостатки :
- Не выявлено.
TP-link TL-WR841N

Надежное устройство для создания сетей проводного и беспроводного подключения в квартире или небольшом офисе. Отлично качество передачи сигнала обеспечивают две внешние антенны. Скорость передачи данных при этом достигает 300 Мбит/сек.
Роутер соответствует стандарту 802.11n, но в то же время, имеет обратную совместимость с устройствами со стандартами 802.11b/g. Функции родительского контроля, виртуального сервера и быстрой защиты, позволит расширить границы использования интернета.
Достоинства TP-link TL-WR841N :
- Сильный сигнал. Две мощные антенны могут передавать данные на расстояние более 100м.
- Быстрая настройка с помощью программы Easy Setup Assistant.
- Красивая, обтекаемая форма корпуса.
Недостатки TP-link TL-WR841N :
- Не выявлено.
Zyxel Keenetic Start

Беспроводной маршрутизатор Zyxel Keenetic Start отличный вариант для создания сети в квартире или офисе. С его помощью, можно объединить все имеющиеся у Вас устройства (планшет, нойтбук, телефон) в домашнюю сеть. Максимальная скорость передачи данных - 150 Мбит/с. Этого будет достаточно для просмотра фильмов, загрузки файлов больших размеров и посиделок в онлайн-играх.
Данный роутер позволяет создавать гостевые сети. Поэтому, Вам не понадобиться каждый раз давать логин и пароль от своей сети друзьям и знакомым. За счет компактности, устройство можно расположить в любой точке квартиры.
Плюсы маршрутизатора :
- Надежный и стабильный роутер, который работает длительное время без перебоев.
- Удобное управление, быстрая настройка.
- Компактные размеры.
Минусы :
- Одна внешняя антенна, из-за чего недостаточно мощный сигнал.
D-link DIR-615

Простенький маршрутизатор, который обеспечивает скорость беспроводного соединения до 300 Мбит/с. Установка и настройка роутера осуществляется за считанные минуты, благодаря встроенному мастеру настройки. Обновление программного обеспечения происходит автоматически с сервера обновлений D-Link.
Устройство позволяет создать гостевую сеть, в которой можно ограничить скорость работы Wi-Fi, и доступ к домашней сети. D-link DIR-615 также оснащен специальной кнопкой для включения/выключения маршрутизатора. Теперь, уезжая из дома, Вам не нужно будет выключать устройство из розетки.
Плюсы :
- Скорость Wi-Fi до 300 Мбит/с.
- Беспроводные возможности 802.11n, 802.11g, 802.11b.
- Быстрая установка, удобная настройка.
- Есть кнопка включения/выключения.
Минусы :
- Греется при длительной работе.
TP-link TL-MR3420

Маршрутизатор позволяет настроить высокоскоростное подключение сети Wi-Fi нажатием одной кнопки. Две мощные внешние антенны обеспечивают стабильный сигнал, скорость которого составляет 300 Мбит/с.
Данный роутер совместим с 3G модемами. Теперь Вы сможете подключиться к вай фай в тех местах, где доступны сети 3G/3.75G.
:
- Можно подключить USB-модем.
- Большой радиус действия за счет мощных антенн (более 100 метров).
- Быстрая установка и подключение.
- Не режет скорость.
- Хорошее качество.
Недостатки :
- Не выявлено.
MikroTik RB951G-2HnD

Мощный беспроводной маршрутизатор с встроенной антенной. Максимальная скорость передачи данных составляет 300 Мбит/с. Если Wi-Fi сигнал будет прямой, то скорость RB951G-2HnD практически не режет. Устройство оснащено 5 Ethernet и 1 USB портом.
MikroTik RB951G-2HnD позволяет пользователю подключать одновременно несколько провайдеров, ограничивать доступ к интернету по IP-адресу, организовать точку доступа и многое другое. Настройка и установка очень простая, можно настраивать через веб-интерфейс или программу Winbox.
Достоинства по отзывам пользователей :
- Встроенная антенна имеет большой радиус действия.
- Практически не режет скорость.
- Быстрая настройка через Web-интерфейс или с помощью программы.
- Скорость сигнала Wi-Fi до 300 Мбит/с
- Высокое качество сборки.
Недостатки .
Практически все, кто решил купить телевизор со Smart TV, или уже купил, задаются вопросом, какой же купить роутер для Smart TV. Что бы подключить свой телевизор к интернету, и пользоваться всеми фишками умного телевизора. Почему-то многие думаю, что для телевизора нужен какой-то специальный маршрутизатора. На самом деле, это не так. Сейчас все подробно объясню.
Не важно, какой у вас телевизор: LG (c WebOS), Samsung, Sony, или Philips c (Android TV) – подойдет абсолютно любой роутер . Под телевизор, не нужно покупать какой-то специальный роутер. Сам по себе телевизор, в плане подключения к интернету ничем не отличается от того же ноутбука, или телефона. И подключить Smart TV к интернету можно абсолютно через любой маршрутизатор. По Wi-Fi сети, или с помощью сетевого кабеля.
Вот инструкции по подключению некоторых телевизоров к интернету:
- и . Все это через маршрутизатор.
- И , и .
Если у вас дома уже есть роутер, он настроен и раздает интернет, то можете смело покупать телевизор. Все подключится и будет работать. Только обратите внимание, если вы хотите установить телевизор далеко от маршрутизатора, то лучше сразу покупайте телевизор со встроенным Wi-Fi приемником, что бы подключиться к интернету по Wi-Fi, и не прокладывать сетевой кабель.
Что касается каких-то специальных настроек маршрутизатора для подключения к нему телевизора, то ничего дополнительно настраивать не нужно. Просто подключаемся по инструкциям, ссылки на которые я давал выше, и можно пользоваться.
Думаю вы согласитесь со мной, что телевизор к интернету подключают в основном для просмотра видео. Лично я, только смотрю видео на YouTube, ну и иногда фильмы в разных сервисах, типа MEGOGO. Можно еще смотреть фильмы через встроенный браузер, слушать музыку, и т. д. Так вот, для просмотра онлайн видео, у вас должен быть подключен хороший интернет, с нормальной скоростью. Если у вас интернет-провайдер предлагает тариф в 100 Мбит/с, то для просмотра онлайн видео с телевизора, лучше брать этот тариф. Если не будет хватать скорости, то видео все время будет останавливаться, подгружаться, и т. д.

Снова вернемся к роутеру. Как я уже писал выше, подойдет любой, любого производителя: Tp-Link, Asus, D-Link, ZyXel и т. д. Но, если вы только планируете покупать маршрутизатор, и будете подключать к нему телевизор, то я советовал бы не покупать дешевые модели. Все потому, что когда вы запустите просмотр видео на своем телевизоре, подключите к роутеру еще несколько устройств (телефоны, планшеты, компьютеры) , которые так же будут активно использовать подключение к интернету, то с большой вероятностью, бюджетный роутер просто не выдержит нагрузку, и перестанет работать. Подключение к роутеру будет, но доступа к интернету не будет, и его постоянно придется перезагружать.
Если вы спросите какой роутер лучше купить для телевизора, я могу уверенно ответить, что любой, но желательно не самый дешевый. Что бы все работало стабильно, и приносило вам удовольствие.
Здравствуйте, уважаемые друзья! Время летит очень быстро, а на прилавках магазинов техники то и дело успевают появляться новые модели телевизоров. И если вы недавно приобрели LCD телевизор, то вы наверняка слышали, что к нему можно подключить Wi-Fi. И действительно, такая возможность есть. Вообще стоит признаться, что идею написания сегодняшней статьи мне подсказал мой сосед, который собственно и обратился ко мне с просьбой помочь подключить его телевизор к глобальной сети Интернет, поскольку он совершенно далек от таких вещей.
В общем можно сказать, что телевизор мы с ним успешно подключили, правда был один нюанс из-за которого возникли некоторые сложности при подключений, но в целом процедура не так уж и сложная как кажется на первый взгляд. Поэтому в этом материале я подробно расскажу, как подключить телевизор к интернету через wifi роутер, вы также узнаете, как вообще проходит этот процесс и что понадобится для его подключения. Также мы с вами рассмотрим виды подключений к интернету для современных телевизоров. Это обязательно нужно знать, чтобы вы заранее имели ввиду, есть ли возможность подключить телевизор к глобальной паутине или нет, например при его покупке.
Из названия сегодняшней статьи понятно, что в вашем доме или квартире должен быть установлен роутер. Про роутер я говорил уже в своих предыдущих статьях, можете глянуть эти статьи:
или этот пост прочтите на заметку))
Если этот шаг не выполнен, то можно попробовать подключить кабель к телевизору, но это уже тема другой статьи
Разбор процедуры подключения интернета к телевизору через wifi роутер я покажу на примере LG. Будьте уверены, что процесс проходит идентично и на других популярных марках – Samsung, Toshiba, Phillips, Sony и т.д.
Как подключить телевизор к интернету через wifi роутер?
Итак, все современные телевизоры можно разделить на несколько категорий:
1. Модели со встроенным модулем Wi-Fi. Это лучший вариант, так как модуль уже находится в конструкции, то есть вам не потребуется устанавливать дополнительное оборудование. На таком телевизоре подключение к интернету занимает не больше 10 минут.
2. ТВ с поддержкой подключения адаптера Wi-Fi. Изначально такие телевизоры не могут подключаться к роутеру, но к ним можно докупить отдельный адаптер. После этого вы сможете использовать беспроводное подключение. Нужно учитывать, что для каждой модели выпускаются разные адаптеры. Именно поэтому важно внимательно изучить инструкцию. Выглядят адаптеры следующим образом:

Телевизоры без Wi-Fi, но с сетевой розеткой. В более старых моделях отсутствует поддержка внешнего адаптера, да и встроенного модуля в таких телевизорах нет. Возможно, вы найдете разъем для подключения кабеля. Тогда можно реализовать следующую схему: соединить телевизор со вторым роутером, который работает в режиме клиента. Есть и альтернативный вариант, подразумевающий подключение кабеля к LAN адаптеру, который умеет получать интернет по Wi-F iи раздавать его через кабель.
Про модели без разъема LAN и Wi-Fi рассказывать я не буду, хотя находятся и такие умельцы, которые подключают интернет к ТВ с разъемом HDMI. В этой инструкции мы будем рассматривать вариант с телевизором, где изначально присутствует Wi-Fi модуль. Еще раз повторюсь, что материал будет полезен и тем, у кого уже есть USB-адаптер.
Важно! Если вы еще не выбрали подходящий телевизор для себя, то при покупке уточните, чтобы в ТВ была функция Smart TV. С ней пользоваться интернетом будет еще удобнее, да и встроенный модуль Wi-Fi там точно учтен.
Что нужно для подключения телевизора к интернету?
Нам осталось только подготовиться. Главный компонент – это телевизор со встроенным адаптером Wi-Fi или внешним приемником USB. Если у вас второй вариант, то заранее подключите адаптер к телевизору. Далее необходимо проверить, работает ли роутер. Модель устройство в этом случае не важна – он должен быть рабочим.
Если у вас роутера нет, то возможно в открытом доступе присутствуют Wi-Fi сети без пароля. Иногда к ним невозможно подключиться из-за того, что выставлена фильтрация по MAC адресу. Именно поэтому рекомендуется, чтобы у вас был свой роутер и доступ к его настройкам. Тогда при необходимости вы сможете внести изменения. Все готово, тогда переходим к процессу подключения!
Как подключить телевизор к интернету через wifi роутер: пошаговая инструкция!
Когда мы первый раз включаем телевизор, он сам нам предлагает подключиться к сети Интернет. Причем система предоставляет выбор – сделать это через кабель или по Wi-Fi. Скорее всего, вы этот пункт при первом запуске проигнорировали, поэтому я покажу, как подключить интернет через настройки. Также вы могли не видеть это меню, значит, телевизор включали без вас или еще в магазине.
Запускаем телевизор и открываем настройки – нажимаем на пульте кнопку «Settings».

В открывшемся меню вам необходимо найти вкладку «Сеть», далее переходим в раздел «Сетевое подключение». Если у вас англоязычная версия меню, то действуйте по примеру со скриншотов:

После этого система покажет нам небольшую инструкцию, рекомендую ознакомиться с ней. После этого нажимаем на кнопку «Настроить подключение».

Телевизор автоматически запустит поиск доступных сетей и выдаст вам результат. В моем случае доступно два подключения. Если вам нужно самостоятельно ввести данные для соединения, то выбирайте «Ручную настройку». Здесь у вас может возникнуть вопрос, а в каких случаях может понадобиться такая функция? Вам нужно подключиться при помощи технологии WPS, вбить статический IP-адрес или подключиться со скрытым SSID.

При помощи виртуальной клавиатуры указываем пароль, если он присутствует. Подтверждаем ввод кнопкой «ОК». Если пароль был введен правильно. То вы увидите сообщение о том, что вы удачно подключились к сети Интернет. Нажимаем «Готово» и двигаемся дальше. Возможно, система предложит вам ввести DNS и IP, рекомендую оставлять все показатели на «Автомате» и нажимать «Готово». Как показывают отзывы владельцев телевизоров других марок, иногда система выдает карту сети – описывать этот процесс нет смысла, так как на работу беспроводного подключения он никак не влияет.
Отлично, теперь для вас доступны все функции Smart TV. На скриншоте ниже показан значок, отвечающий за включение Smart TV. Также в верхней части экрана вы сможете узнать, подключен ли ваш компьютер к беспроводному интернету.

Возможные проблемы при попытке подключить телевизор к интернету через wifi роутер
Иногда при попытке подключиться к беспроводному интернету выскакивают ошибки. Их можно исправить следующим образом:
Отключить телевизор от сети и снова подключить его. Это самый простой способ, но иногда он помогает решить сложные проблемы.
Не получилось? Тогда стоит попробовать сбросить параметры Smart Hub. Заходим в этот раздел и переходим в «Инструменты». Вы найдете такую кнопку на пульте управления. Далее нам нужно перейти в «Настройки» и нажать на кнопку «Сброс». Возможно, телевизор попросит у вас ввести Pin-код «0000». Далее вам будет нужно согласиться с условиями, после чего начнется переустановка.
Если и это не помогло, то стоит попробовать обновить все программное обеспечение телевизора. Вы найдете эту функцию в «Поддержке». Система предложит вам обновиться по сети, но в некоторых случаях это сделать нельзя, так как к интернету вы подключиться не можете. В этом случае нужно скачать ПО в интернете на компьютере, а затем с помощью флешки перекинуть его на телевизор. Также к вашему вниманию предлагаю вам посмотреть следующее видео:
Ну что же уважаемые друзья, вот собственно и все, о чем я хотел вам сегодня поведать в данной статье. Завершая сегодняшнюю статью — как подключить телевизор к интернету через wifi роутер, необходимо будет отметить, что процесс проходит довольно быстро и просто. Если же у вас дома стоит телевизор другого производителя, то я думаю, что вы быстро освоитесь с помощью моей инструкции. Не забывайте писать в комментариях вопросы, если вы столкнулись с какой-либо трудностью при настройке беспроводного подключения к интернету. Будем вместе искать возможные проблемы подключения телевизора к интернету.
Также добавлю, что я проверял работу Smart TV на роутере TP-Link TL-WR841N. Помимо телевизора к роутеру было подключено еще 5 устройств. Реальная скорость составляла около 2 Мб/c. Мне этого показателя вполне хватало, чтобы полноценно использовать функции Smart TV. В качестве примера, могу сказать, что я смотрел в HD формате видео с YouTube, и никаких тормозов в скорости при этом не было заметно.
Благодаря массовому распространению скоростного Интернета телевизоры переживают очередной всплеск популярности. Они снова стали любимцами членов семьи, а ведь несколько лет назад те разбредались по квартире, уткнувшись в смартфоны и планшеты. Теперь телевизор – полноценный центр развлечений с неограниченными возможностями, которые дает Интернет.
Что дает подключение телевизора к Интернету
Хотите смотреть видеоролики с YouTube на большом экране? Пожалуйста, это несложно организовать, если телевизор и роутер связаны друг с другом. А еще вы получите много чего другого полезного и интересного:
- доступ к онлайн-кинотеатрам и сервисам с другим контентом: телешоу, мультфильмы, документальное кино и другое;
- работа в браузере. Виртуальную клавиатуру для удобства ввода текста можно вывести на экран или воспользоваться специальным приложением для смартфона;
- вывод на большой экран мультимедийного контента, открытого в смартфоне. Например, трансляцию ролика c YouTube можно одним нажатием кнопки переключить на экран телевизора;
- доступ к каналам цифрового телевидения, в том числе узкотематическим и без географической привязки к местности. Например, при подключении телевидения от ОнЛайм вы получите более 190 каналов в цифровом качестве. Кстати, узнать о том, какие виды цифрового ТВ существуют, чем они отличаются и какие у каждого преимущества и недостатки, можно из нашего ролика.
Тандем из телевизора и Интернета избавляет от необходимости «ловить» интересные фильмы и передачи, подстраиваясь под время их показа. Вы получите свободу выбора, о которой раньше можно было только мечтать!
От LAN -разъема до Smart TV
Чуть больше двадцати лет назад к телевизору можно было подключить разве что более мощную антенну. После на корпусе появился LAN-порт для организации кабельной сети.
Еще позже – Wi-Fi, вначале как отдельное устройство (адаптер), а затем как встроенный модуль. Постепенно телевизоры «обросли» мультимедийными возможностями: плеерами, мессенджерами, клиентами для YouTube. А сегодня абсолютно спокойно воспринимается Smart TV, который превратил телевизор в компьютерный развлекательный центр. Smart TV объединяет аппаратные компоненты (тот же Wi-Fi-модуль) и программную среду, причем последняя базируется на Linux или Android со всеми вытекающими последствиями в виде установки приложений из Google Play.
Как в полной мере воспользоваться этими благами, подробно расскажем ниже. Надеемся, наши советы помогут с первого раза подключить телевизор к Интернету.
Что нужно для подключения телевизора к Интернету
Вам предстоит сделать телевизор частью локальной сети – а значит, потребуются данные для входа в нее. Во-первых, это название, которое используется для идентификации. Здесь возможно два варианта: или вы назвали сеть при первом подключении Интернета, или пользуетесь стандартным, сгенерированным автоматически. Обычно последнее содержит название роутера или название провайдера, хотя возможны и другие варианты. Во-вторых, это пароль для доступа к сети – он может быть придуман вами, провайдером или просто использоваться по умолчанию (переверните роутер и увидите заветные цифры). Если случилось так, что вы не знаете один или оба параметра, обратитесь к поставщику интернет-услуг.
Из оборудования понадобится роутер, он же маршрутизатор. Скорее всего, он есть, настроен и вы активно пользуетесь Интернетом, который он раздает на разные устройства: ПК, ноутбуки, планшеты, смартфоны и другие гаджеты. Теперь к ним добавится телевизор. Роутер в этом случае будет посредником между ним и сетью провайдера. Хорошо, что он не нуждается в сложных настройках – достаточно, чтобы в разделе с параметрами LAN-сети был активирован DHCP-сервер.
Подключение телевизора к Интернету по кабелю
Чтобы выполнить подключения, запаситесь сетевым патч-кордом. Он свободно продается в магазинах, торгующих компьютерными аксессуарами, а также в сервисных мастерских. Этот кабель соединит между собой роутер и телевизор. В обоих случаях используются LAN-порты, поэтому убедитесь, что хотя бы такой свободный порт есть на роутере. Длину кабеля выбирайте с тем расчетом, чтобы спрятать его от посторонних глаз – комната, опутанная проводами, смотрится не очень аккуратно. Как вариант, можно воспользоваться парой PowerLine-адаптеров, которые позволят организовать локальную сеть, используя уже имеющуюся проводку. Правда, для этого рядом с адаптером и телевизором желательно иметь по одной свободной розетке.
Когда физическое соединение установлено, можно переходить к программной настройке. Порядок действий у разных производителей телевизоров незначительно отличается, но в общем случае все выглядит примерно одинаково.
- Включите телевизор и перейдите в раздел с глобальными настройками. Обычно для этой цели на пульте есть кнопка Settings;
- Перейдите в раздел с названием «Сеть» и откройте пункт «Настройки сети».
- Нажмите кнопку «Пуск» (или «Старт») для запуска мастера подключений.
- Выберите в предложенном списке пункт «Кабель» («Кабельное соединение») и подтвердите выбор. Когда соединение будет установлено, на экране появится соответствующее сообщение.
- Протестируйте работу Интернета, открыв встроенный браузер или клиент YouTube.
Подключение телевизора к Интернету по беспроводной сети (Wi — Fi )
Не хотите перегружать интерьер лишними проводами – ваше право. В этом случае предлагаем организовать соединение по радиоканалу. Скорее всего, работающий дома роутер умеет раздавать Интернет по Wi-Fi-сети – тогда убедитесь, что соответствующая технология поддерживается и телевизором тоже.

Если встроенный модуль отсутствует, это не повод огорчаться: в продаже есть внешние адаптеры. Они недорого стоят – в среднем 600-1000 рублей – и выпускаются известными производителями типа TP-Link, Asus, Tenda и другими.
Чтобы организовать беспроводное подключение, выполните пункты с 1-го по 3-й, описанные выше. Далее выберите в предложенном списке «Беспроводная» и подтвердите выбор. Если Wi-Fi-сеть доступна по паролю (мы рекомендуем установить его, если это не так), введите его и завершите подключение. Система запросит ввод IP и DNS – проигнорируйте, оставив предложенные по умолчанию параметры. Затем протестируйте новое соединение, воспользовавшись встроенным браузером или другим сервисом, для работы которого нужен Интернет.
Если у вас низкая скорость интернет-соединения и много «потребителей», видео в 4К и Full HD-разрешении будет воспроизводиться на телевизоре с задержкой. Чтобы этого не случилось, поставьте воспроизведение на паузу на несколько минут или выберите более низкое разрешение (720p или 360p).
ТВ-приставка – альтернатива для старых моделей телевизоров
Приставка Smart TV – единственный вариант «проапгрейдить» старый телевизор, в котором нет собственного Wi-Fi-модуля. В качестве программной основы в таких приставках используется ОС Android, хорошо знакомая владельцам смартфонов и планшетов. Большой плюс такого решения в том, что эта операционная система позволяет устанавливать любые приложения из Google Play. Впрочем, у приставки есть и собственный набор сервисов, в том числе каналы (вплоть до нескольких сотен!), медиаплееры, онлайн-кинотеатры, мессенджеры, доступ к IPTV и многое другое. Например, в приставке «Интерактивное ТВ 2.0 + Wi-Fi» от ОнЛайм доступно более 2000 фильмов и сериалов, 120 каналов и много других интересных возможностей.
Android-приставка подключается к телевизору одним из трех способов: HDMI-кабель, AV-кабель (тюльпаны RCA) или переходник-конвертер HDMI. Когда проводное соединение будет установлено, измените на телевизоре источник сигнала с помощью кнопок Input или Source на пульте ДУ. Кстати, через HDMI-кабель вы получите наилучшее по качеству изображение, чего не скажешь про AV-кабель, который используется для подключения старых моделей телевизоров.
Если все прошло успешно, телевизор «увидит» приставку и останется дело за малым – настройкой интернет-соединения. Как обычно, доступно два способа: по Ethernet-кабелю, который объединит в сеть приставку и роутер, или через Wi-Fi. В первом случае хватит физического соединения, во втором система потребует ввести пароль доступа к беспроводной сети. После этого приступайте к персонализации устройства – задайте язык, текущее значение времени и даты, установите приложения из Google Play.
Другие способы подключения телевизора к Интернету
Многие современные роутеры поддерживают технологию WPS. Заметили на своем устройстве это обозначение? Поздравляем – значит, настройка замет всего пару минут. WPS (Wi-Fi Protected Setup) представляет собой технологию, которая упрощает подключение устройств к беспроводной сети. Это удобно, ведь теперь не нужно вводить пароль к сети и разбираться в разделе с настройками.
Важно! В некоторых роутерах за активацию WPS и функцию RESET отвечает одна и та же кнопка. Ее удержание в течение 5 секунд и более сбросит настройки до заводских!
Для включения функции WPS удерживайте нажатой соответствующую кнопку в течение 1-2 секунд. Если операция выполнена успешно, на роутере начнет мигать дополнительный индикатор. После этого активируйте режим WPS на втором устройстве – телевизоре. А дальше возможны варианты.
Первый. В телевизоре отсутствует модуль Wi-Fi, и вы используете соответствующий адаптер. Если на нем также имеется кнопка WPS, просто нажмите ее, и через несколько секунд телевизор подключится к домашней сети.
Второй. Если Wi-Fi-модуль встроен в телевизор, в мастере настроек сети выберите пункт WPS.
Если на роутере нет кнопки WPS, есть высокая вероятность того, что технология все равно поддерживается устройством. В этом случае для ее активации выполните небольшую настройку беспроводной сети в самом роутере. Для этого понадобится PIN-код с этикетки роутера, приклеенной снизу. Подробнее об активации WPS можно узнать в инструкции к роутеру – интерфейс меню настроек отличается у разных производителей.
В телевизорах со Smart TV для ввода текста предлагается виртуальная клавиатура, но пользоваться ею не очень удобно. Управление с пульта привычно, но ограничено в возможностях. Мы же предлагаем два альтернативных варианта, которые сделают работу в Интернете с телевизора более приятной.

Приложения для смартфона. Они широко представлены в магазинах контента Google Play и App Store. Их легко найти в соответствующих разделах или по таким ключевым словам: Smart TV, Remoute, Control. Нередко в названиях фигурируют бренды известных производителей телевизоров – Samsung и LG. Приложение удобно тем, что позволяет легко настраивать содержимое экрана, переключаться между несколькими источниками контента и даже просто управлять при помощи курсора – так, словно вы пользуетесь тачпадом на ноутбуке.
Аксессуары с гироскопом. Это могу быть как пульты с расширенной функциональностью, так и беспроводные мыши в тандеме с клавиатурой. Пульты и мыши с гироскопами принято называть аэропультами и аэромышами соответственно. В них управление курсором происходит за счет перемещения устройства в пространстве. Достаточно легких движений вверх, вниз и в стороны – курсор будет точно повторять движения руки пользователя.
Если вы еще не пробовали подключить телевизор к Интернету, самое время начать – тем более, что в большинстве случаев все необходимое для этого есть под рукой.
Телевизор все больше становится развлекательным центром, на большом экране которого можно детально рассмотреть все фото из компьютера или другого мобильного устройства, локальной сети или интернета. А просмотр фильма в HD-качестве может заменить поход в кинотеатр.
Потому все больше современных телевизоров могут подключаться к Интернету по Wi-Fi, благодаря встроенному в них модулю. Но даже если в телевизоре нет такого встроенного устройства – не проблема. Сейчас появилось достаточное количество универсальных WiFi адаптеров для телевизора, с помощью которых доступны все вышеперечисленные возможности без использования дополнительных проводов.
Но как правильно выбрать Wi-Fi адаптер для телевизора и что это такое вообще? Наша статья описывает основные параметры, учитывать которые необходимо, выбирая адаптер Wi-Fi.
Wi-Fi адаптер - это…
Wi-Fi адаптер или беспроводной адаптер - это устройство для подключения телевизора к беспроводной сети. Если в Вашем телевизоре не предусмотрен встроенный Wi-Fi, но присутствует функция Smart TV, в большинстве случаев он должен поддерживать внешние Wi-Fi адаптеры. Найти этому подтверждение можно в меню телевизора или инструкции к нему.
Для чего он нужен?
Wi-Fi адаптер предназначен для беспроводного приема фильмов, аудио и фото из сети Интернет, компьютера, смартфона, планшета и т.д. для воспроизведения этого мультимедиа на большом экране.
С помощью Wi-Fi адаптера можно быстро синхронизировать Ваш телевизор и другое устройство. Это дает возможность настроить локальную сеть между ПК и телевизором, без использования проводов и на большом расстоянии.
Вы можете одновременно работать на компьютере и передавать медиаконтент на телевизор, а также использовать его как второй экран без применения маршрутизатора.
Марки высококачественных устройств (адаптеров)
Сейчас популярными и качественными являются следующие беспроводные адаптеры:





- Toshiba WLM-20U2. Интегрирует телевизор в домашнюю локальную сеть и обеспечивает доступ ко многим телевиджетам.

Как выбрать Wi-Fi USB адаптер для телевизора
Обычный Wi-Fi USB адаптер выглядит как флеш-накопитель и подключается в один из USB разъемов телевизора. Но наличие USB порта не означает, что теперь можно купить любой адаптер и подключить его. Если в телевизоре нет нужный драйверов, этот адаптер он не увидит. Потому, чтобы не ошибиться, выбирайте адаптер, который идет к конкретному производителю телевизора. Но иногда цену они имеют достаточно большую.
Обращаем внимание
В зависимости от портов на телевизоре, можно купить Wi-Fi адаптер с разным выходом: USB, PCMCIA или HDMI. PCMCIA WI-FI адаптер – устаревший вариант, так как новые телевизоры выпускают без этого разъема. Но если у Вас есть такой выход, и телевизор может настраиваться для подключения к интернету, то выбирайте его.
Телевизоры моделей Philips, Panasonic, Samsung, Sharp, LG, Сони и Toshibaмогут не работать с обычными Wi-Fi USB адаптерами, которые подходят к ноутбукам. Зачастую они их просто не видят. И другого выхода не остается, как покупать USB адаптер от фирмы-производителя телевизора.
Для телевизоров других марок подойдут альтернативные адаптеры c разъемом HDMI, например Stream TV DIB-200. Его особенность – высокая скорость передачи и питание от USB-порта телевизора или внешнего блока.

Совместимость адаптера с ТВ
При выборе Wi-Fi адаптера обязательно проверяйте его совместимость с телевизором. На самом адаптере зачастую пишут совместимые модели или целые марки (например, Samsung, LGSeries 5 и т.д.).
Но что будет, если рискнуть и купить не фирменный адаптер? Потому что фирменные стоят гораздо дороже, чем обычные. Но есть риск выбросить деньги на ветер, купив Wi-Fi адаптер наобум. Но если в инструкции к телевизору пометка «универсальный внешний модуль Wi-Fi», то смело покупайте любую понравившуюся модель.
Видео: Как настроить Wi Fi адаптер comfast cf-wu720n
Стандарт передачи сигнала
Также, покупая адаптер, обратите внимание на то, по какому стандарту он работает. Необходимо посмотреть на стандарты роутера, который раздает Wi-Fi, и подбирать модель с такими же данными. Сейчас существует несколько стандартов Wi-Fi. От выбранного стандарта зависит скорость передачи данных.
Самый качественный прием и передачу сигнала обеспечивает IEEE 802.11n, пропускная способность которого 300 Мбит/c:
- 802.11а - max до 54, real до 2
- 802.11b - max до 11, real до 3
- 802.11g - max до 54, real до 24
- 802.11n - max до 150, real до 50
- 802.11n - max до 300, real до 150
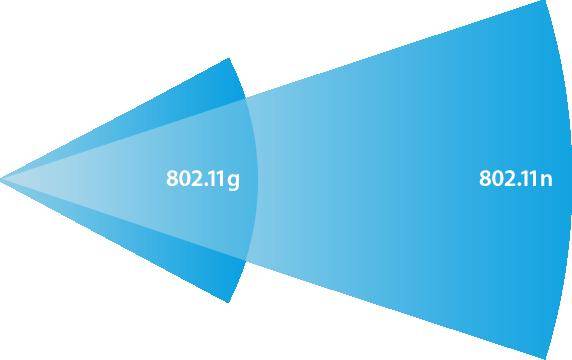
Но, как видно, на практике Wi-Fi адаптеры имеют более низкую пропускную способность. Это происходит из-за помех через стены и другие препятствия, а также скорость передачи зависит от количества устройств, пользующихся Wi-Fi. Потому изначально выбирайте максимальный роутер и адаптер на телевизор, чтобы обеспечить быструю передачу сигнала.
Частота работы устройств
При выборе Wi-Fi адаптера, внимательно смотрите, на какой он работает частоте. Если Ваш роутер работает на частоте 5 ГГц, а адаптер на 2.4 ГГц, то вместе они работать не будут.
Адаптеры работают на частоте 2.4 – 5 ГГц:
- 802.11a - 5 ГГц
- 802.11b - 2.4 ГГц
- 802.11g - 2.4 ГГц
- 802.11n - 2.4/5 ГГц
Мощность передатчика - стабильность работы
От мощности адаптера зависит его скорость и стабильность работы. В большой квартире лучше выбирать мощные передатчики, чтобы не получить низкое качество сигнала. Оптимальной являются модели с мощностью 17-20 дБм. Стабильное и качественное соединение в этом случае гарантировано.
Радиус действия
ВыбираяWi-Fi адаптер, учитывайте расстояние между телевизором и роутером, а вернее - дальность работы передатчика. Учитывайте то, что чем больше расстояние и количество помех на пути к сигналу, тем ниже его скорость и мощность. Даже находясь в нужной зоне действия, но имея достаточное количество препятствий, сигнал будет не очень хорошим.
Защита канала
Канал Wi-Fi должен быть защищен, так как его могут взломать и тем самым ухудшить подаваемый сигнал. Лучше покупать адаптеры с алгоритмом шифрования WPA или WPA2.
Они гарантируют защиту сети от взлома. А протокол WEP – менее надежен и уже устаревший.
Есть ли альтернативные WI-FI адаптеры для телевизоров
Те, кто не хочет покупать дорогой фирменный приемник, могут купить недорогой Wi-Fi роутер. Его нужно установить возле телевизора и с помощью сетевого кабеля подключить к нему. После этого роутер необходимо настроить в режиме моста с основным роутером, от которого будет получаться интернет.
Более сложная схема для телевизоров Самсунг – купить Wi-Fi адаптер D-Link DWA, TP-LINK TL-WN727Nv3 или Zyxel NWD2105 и прошить его.
Вшить новые идентификаторы в адаптер можно в операционной системе Ubuntu Linux. Другие ОС не подходят, так как могут испортить адаптер.
Для прошивки передатчика нужно:
- закачать ISO образ операционной системы Ubuntu;
- записать закачанный образ на съемный носитель;
- загрузить драйвер Wi-FI адаптера;
- прошить идентификаторы VID и PID на # iwprivra0 e2p 208=04e8 и # iwprivra0 e2p 20a=2018;
- но любой неверный шаг может навредить адаптеру и сделать его вообще непригодным.
Видео: установка и использование Usb WiFi адаптера EDUP
Преимущества HDMI перед USB адаптером
HDMI означает High Definition Multimedia Interface – мультимедийный интерфейс высокого разрешения. Через этот порт передается цифровой сигнал высокого разрешения. Если Вы имеете телевизор с очень четким разрешением экрана, то для точного и лучшего отображения аудио, видео и фотоконтента, лучше выбирать адаптер с HDMI выходом. Он отличается от USB тем, что имеет большую скорость и точность передачи данных, потому даже фильм, который занимает очень много места, очень четко отобразиться на экране телевизора.
Выбирая Wi-Fi адаптер для телевизора, необходимо учитывать:
- его марку;
- совместимость с разными адаптерами;
- параметры роутера;
- нужную скорость, мощность и частоту адаптера;
- четкость передачи изображения (выход адаптера);
- цену и наличие аналогов.
Новые статьи
- Процессы системы менеджмента качества Информационная карта процесса
- Номенклатура (классификатор) специальностей специалистов с высшим медицинским и фармацевтическим образованием в учреждениях здравоохранения российской федерации
- Кто подставил евгения дода Чемодан, вокзал, Петровка
- Журнал "семья и школа" Семья и школа журнал
- Норма рабочих часов в месяц, установленная законодательством россии
- Что такое тендер и как в нём участвовать?
- Кери Смит «Творческий беспорядок
- Уведомление о смене генерального директора
- Готовимся к ЕГЭ по обществознанию: как составлять сложный план
- Основные понятия информатики
Популярные статьи
- Презентация на тему "химические свойства и применение алканов" на воздухе горят
- Разработка урока: "Пути получения профессионального образования" Заочная форма обучения, или экстернат
- Одноразовая посуда «Мистерия»
- Правила правописания и произношения некоторых слов и выражений, принятых в военно-морском языке
- Перечень выплат, положенных при несчастном случае на производстве от работодателя и ФСС – размеры и сроки выдачи Кто возмещает потерю трудоспособности застрахованным работникам
- Разработка программы повышения конкурентоспособности учреждения Сущность конкуренции и конкурентоспособности
- Что такое плутоний Плутоний где применяется
- Как правильно поступить работодателю, если работник отказывается пройти медосмотр – размеры штрафов и последствия Отказ от ежегодного медосмотра
- Электронная микроскопия Большой электронный микроскоп
- Желдор экспедиция отслеживание почтовых отправлений Жда отслеживание груза по отправителю
